Så här flyttar du lättast filer mellan Google Drive/Team Drive och Microsoft Teams
Det är enklare än du tror att flytta filerna från G-Suite Team Drive till Teams.
Det är ofta besvärligt att flytta filer mellan olika molnleverantörer. Med tiden samlas dokumenten på hög och att flytta saker till en ny leverantör kan kännas väldigt tungrott. I Microsoft Teams finns möjligheten att ansluta en G-Drive men där kan man dessvärre inte se Team Drives. Vi letade efter verktyg som kunde göra migreringen online men hittade inget som fungerade enkelt. Det här är vad vi kom upp med för att lättast flytta filerna mellan Team Drives och Teams.
Det här är vad som behövs för att flytta filerna.
- Administrativt konto till G-Suite (ägare av den G-Drive som huserar Team Drives)
- Konto till Office 365 med skrivbehörighet i de Teams man vill flytta filerna till
- Google Drive File Stream
- OneDrive Appen
- En dator med tillräckligt med diskutrymme.
- Tålamod
Så här gör du.
- Börja med att logga in i Google Drive och notera hur mycket disk du använder i vänstra kolumen under Lagring och kontroller att du har minst dubbelt så mycket disk ledigt på din dator.
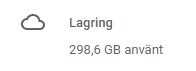
- Ladda sedan ner Google Drive File Stream (använd gärna länken ovan) och installera på din dator.
- Logga in och vänta på Google Drive dyker upp i utforskaren. Den visas normalt som enhet G:
- Gå in under enheten G och högerklicka sedan på de mappar du vill flytta. Välj File Stream Drive och markera sedan alternativt Offline.
- Upprepa detta för alla mappar du vill flytta och vänta sedan på att Google Drive File Stream har synkat ner allt innehåll på datorn innan du fortsätter med nästa steg.
- Ladda ner och installera OneDrive Appen (använd gärna länken ovan) och installera på din dator
- Logga in och vänta på att OneDrive – Företagsnamn dyker upp i utforskaren. Företagsnamn är normalt ditt abonnent på Office 365
- Logga nu in på https://teams.microsoft.com eller med Teams Appen med ditt Office 365 konto och gå till det Team och filarkiv du vill importera filer till.
- Välj Öppna i Sharepoint och därefter Synkronisera. Godkänn att öppna länkarna i OneDrive.
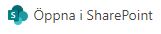
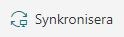
- När du nu går till utforskaren finns filarkivet du valde att synkronisera under symbolen som ser ungefär ut som denna
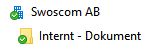
- Nu är vi klara att börja kopiera filerna. Dra mapparna från Google Drive till Teams mappen i utforskaren.
- Kopieringen sker i två steg. Först kopieras filerna på din dator och det är därför du behöver dubbla utrymmet. Därefter ser Synken mot Teams till att filerna synkas upp.
- Du kan se processen att ladda upp filerna genom att peka med musen på OneDrive ikonen i aktivitetsfältet. Vänta tills att OneDrive klienten visar att den är helt färdig innan du börjar arbeta med filerna i Teams.
Svårare än så är det egentligen inte. Det kan ta ganska lång tid beroende på hastigheten på din internetförbindelse och hur mycket filer du har att flytta.
Happy move!
#Teams #TeamDataMigration #WeRunYourCloud #Swoscom
Kom i kontakt med oss
Microsoft uppdaterar prisstrategin för sina 365 prenumerationer
SENASTE INLÄGGENMicrosoft uppdaterar prisstrategin för sina 365 prenumerationer. Den 1 april kommer Microsoft justera prissättningen för årsbundna prenumerationer med månadsbetalning med 5%. Därmed ser prisstrategin ut så här. Årsbunden prenumeration med årsbetalning,...
Microsoft inkluderar fler utskrifter i 365 E3/E5
SENASTE INLÄGGENFrån och med den 1 maj 2023 kommer kunder med en Microsoft 365 E3- eller E5-plan att få 100 utskriftsjobb per månad kopplade till varje licens. Tidigare har ett företag med 1 000 Microsoft 365 E3-licenser fått 5 000 utskriftsjobb tillsammans med...
Google begränsar antal filer i Drive
SENASTE INLÄGGENGoogle har i februari infört en gräns för hur många filer användare kan lagra på deras molntjänst Google Drive. Förändringen som har skett oannonserat innebär att det maximalt går att lagra 5 miljoner filer. Det har fått till följd att användare som...
